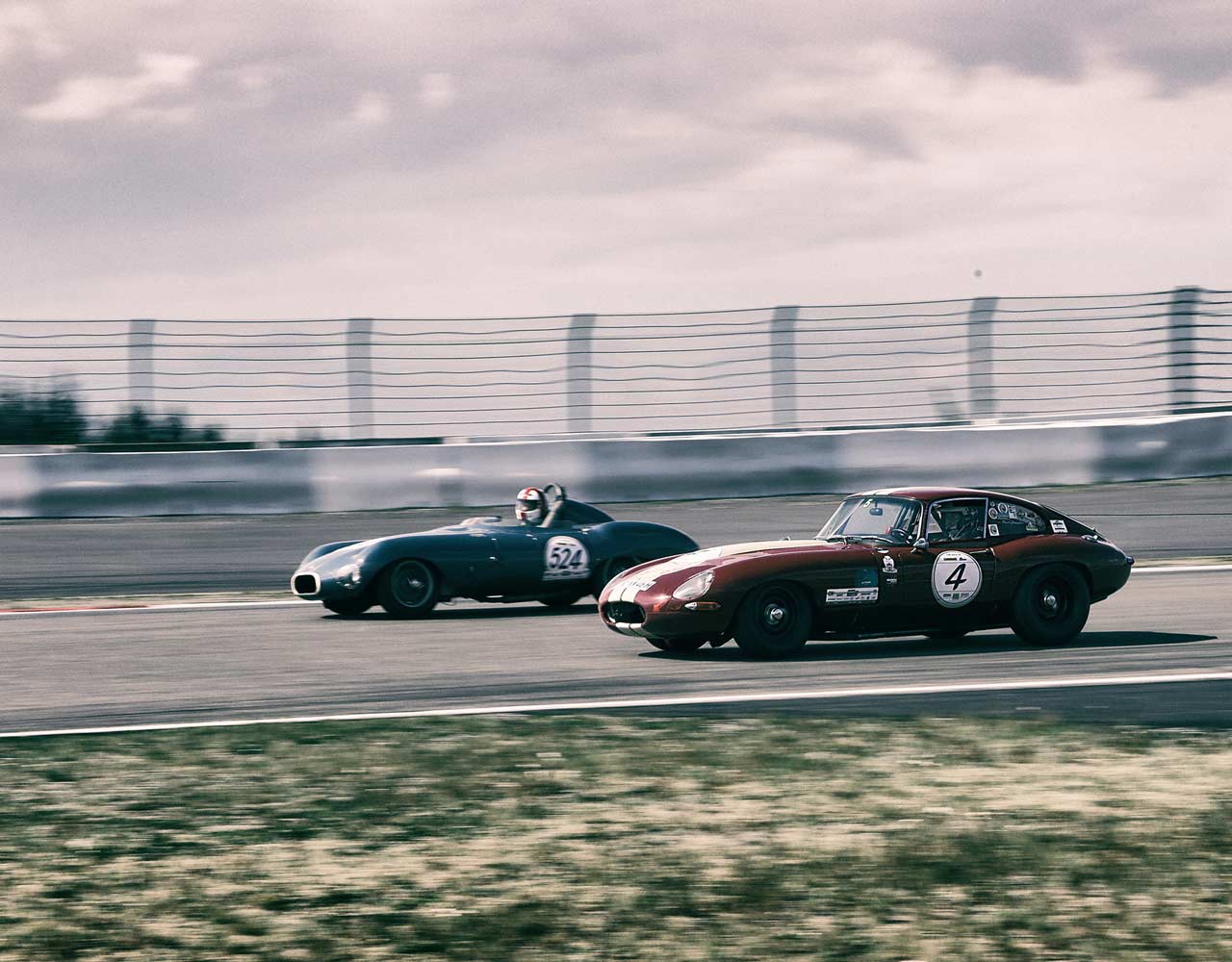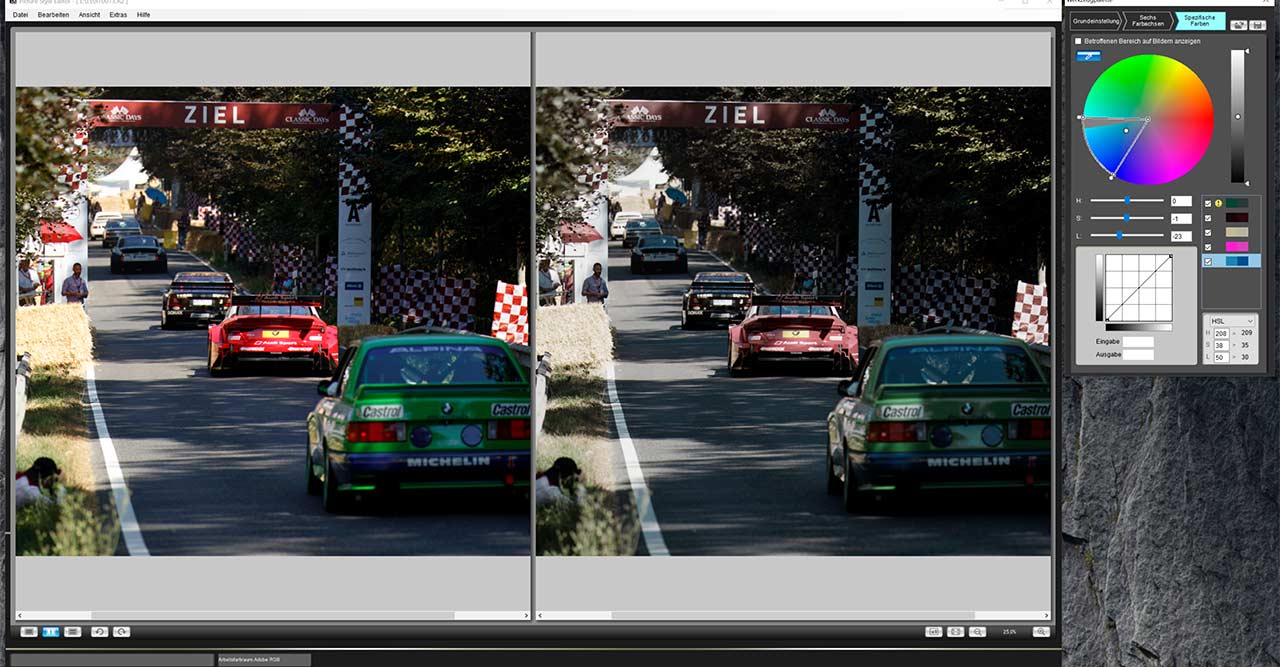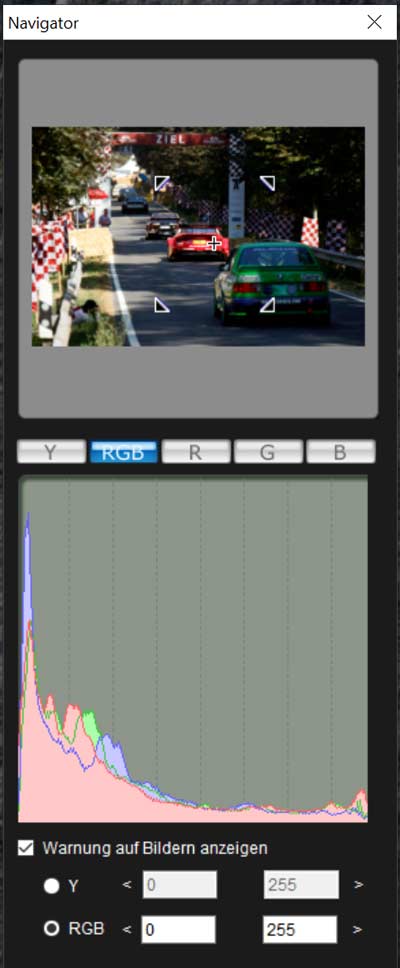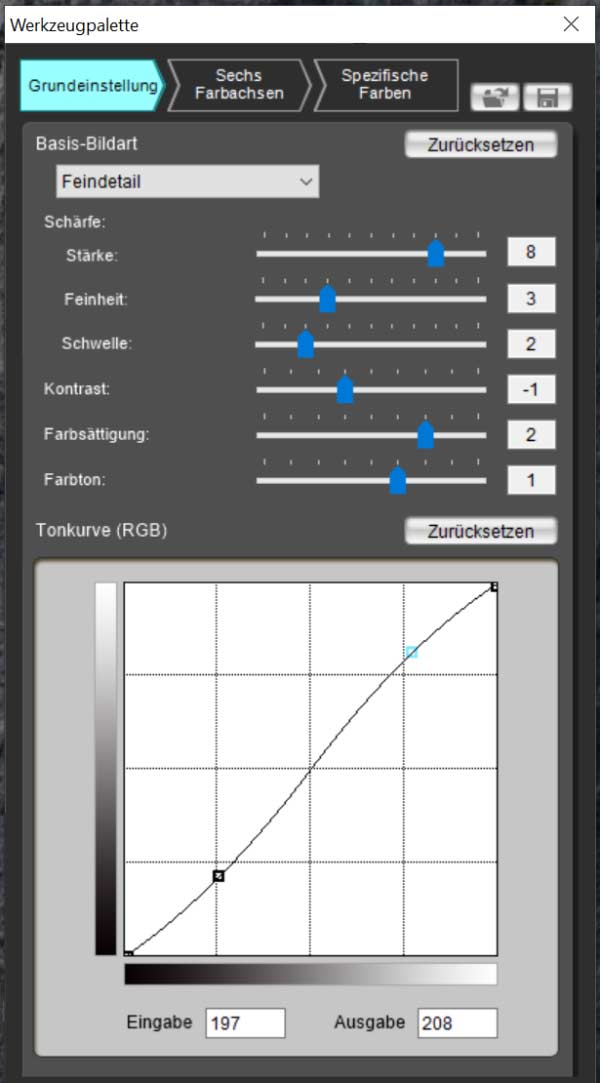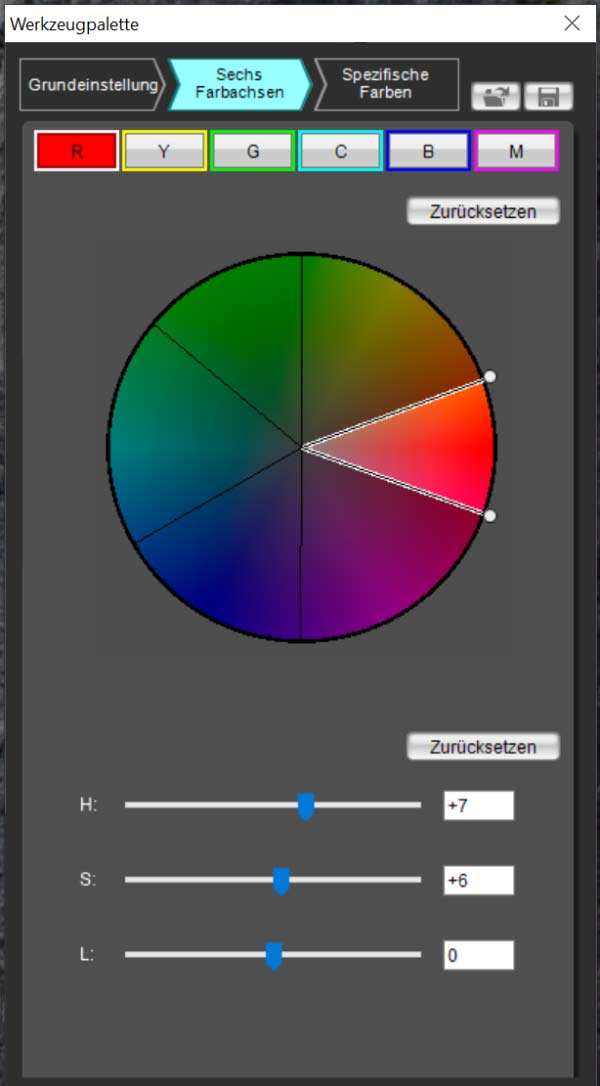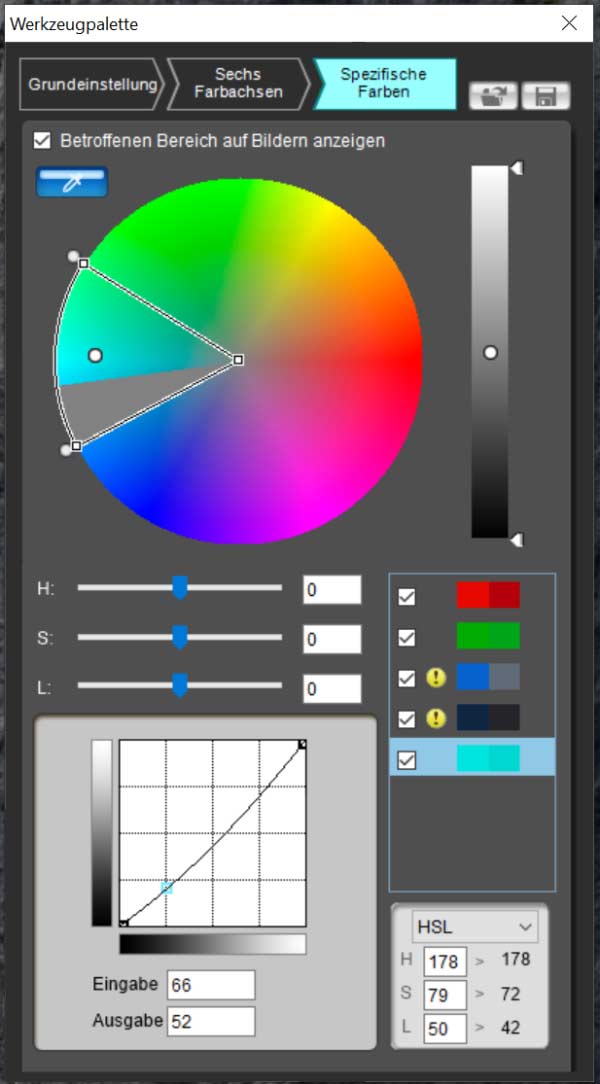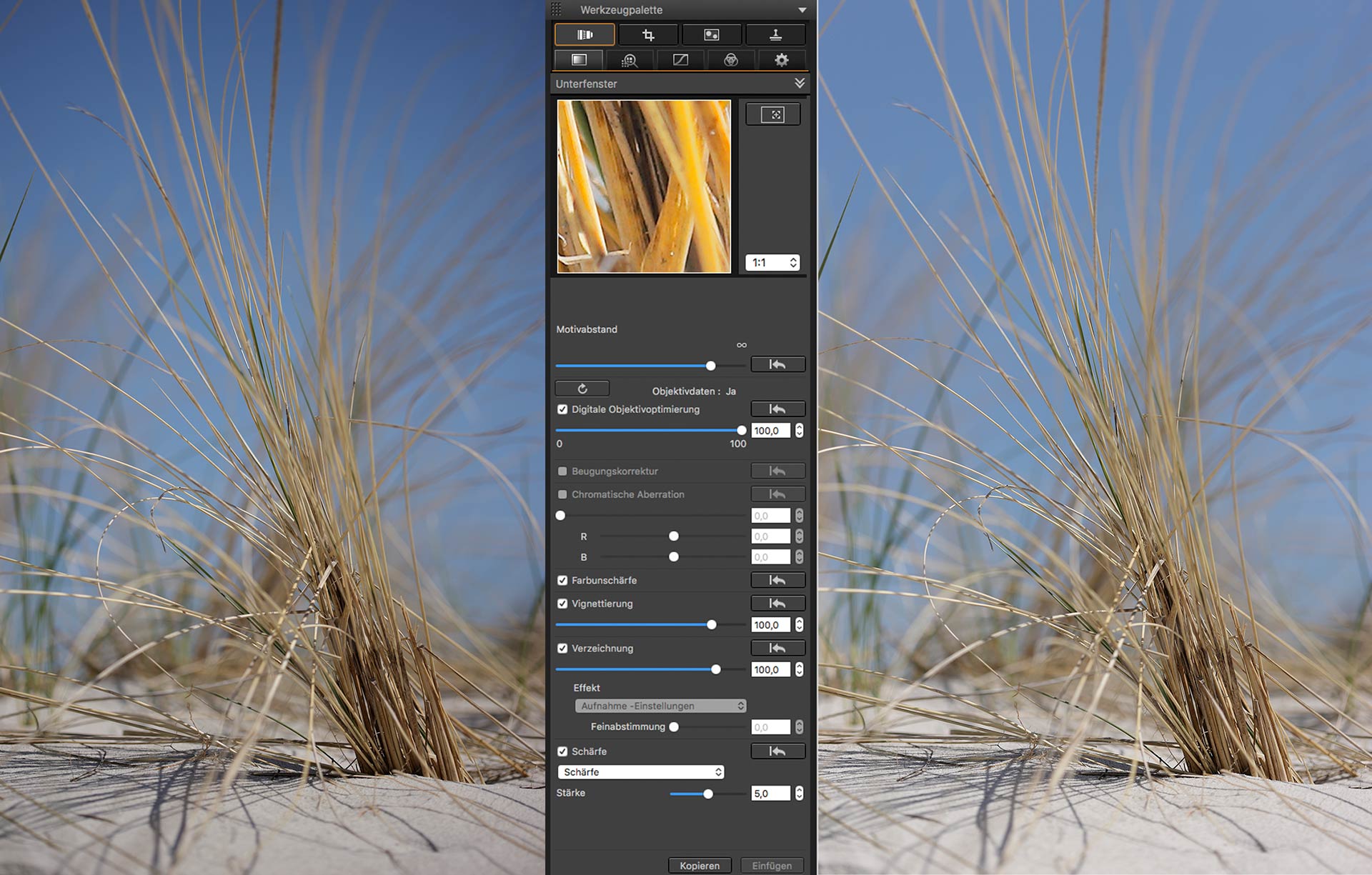In den Bildstil-Grundeinstellungen stellst du den Schärfe, Kontrast, Farbsättigung und Farbton ein.
Der erste Schritt beim Erstellen eines eigenen Looks führt über die Grundeinstellungen in der Werkzeugpalette. Dort wählst du zunächst den Bildstil aus, der als Grundlage der Anpassungen dienen soll. Das kann beispielsweise ein voreingestellter EOS-Bildstil sein (mit Ausnahme von Auto oder Monochrom) oder ein vorgefertigter Bildstil, den du von der Canon Website heruntergeladen hast. Dann geht es an die Einstellung von Schärfe, Kontrast, Farbsättigung und Farbton mittels Schiebereglern.
Außerdem kann in einem Koordinatensystem Helligkeit und Kontrast mit Hilfe der Tonwertkurve – bekannt aus den klassischen Bildbearbeitungsprogrammen – optimiert werden. Wichtig: Dieser Schritt sollte unbedingt vor den Veränderungen an den Einstellungen „Sechs Farbachsen“ und „Spezifische Farben“ erfolgen.