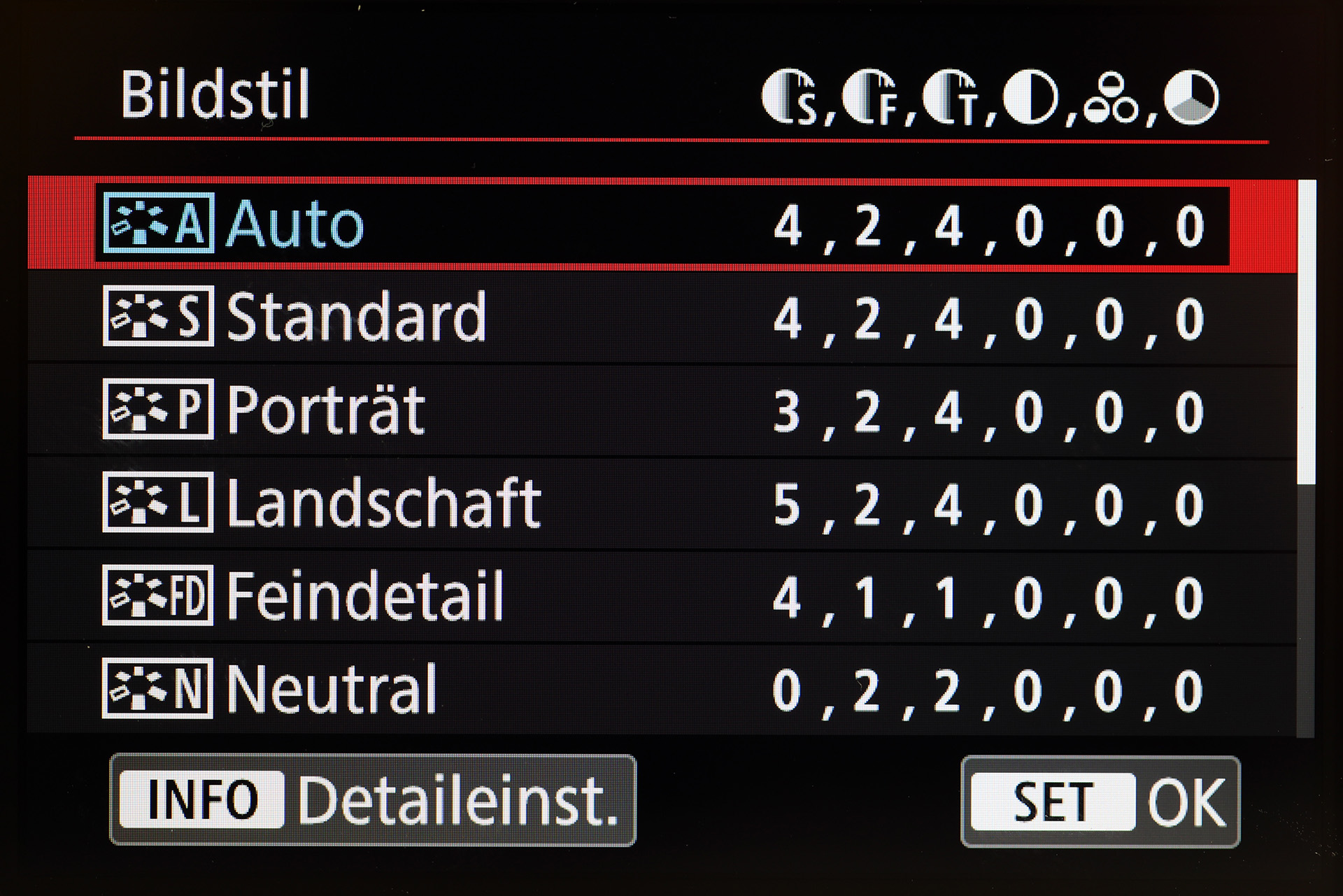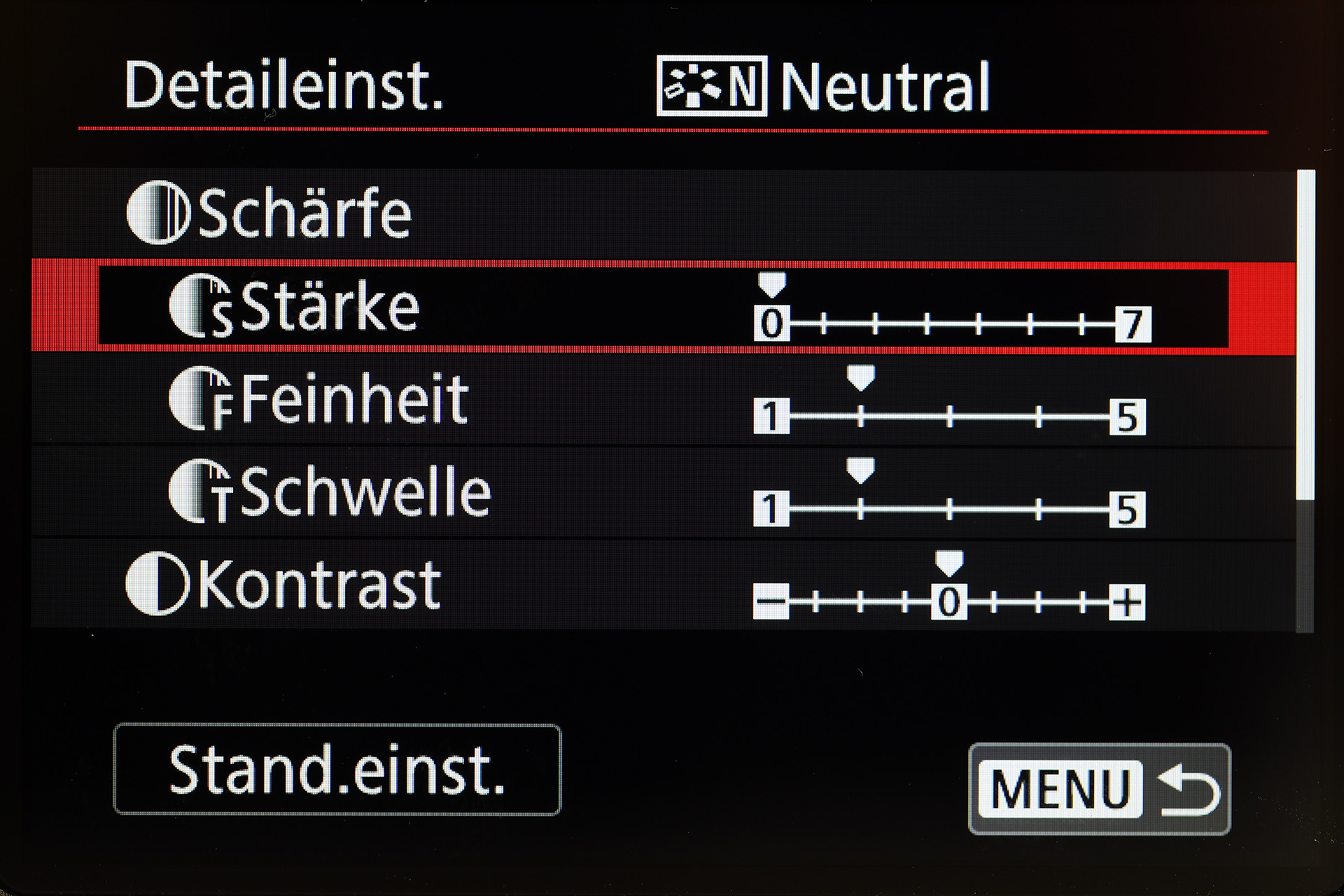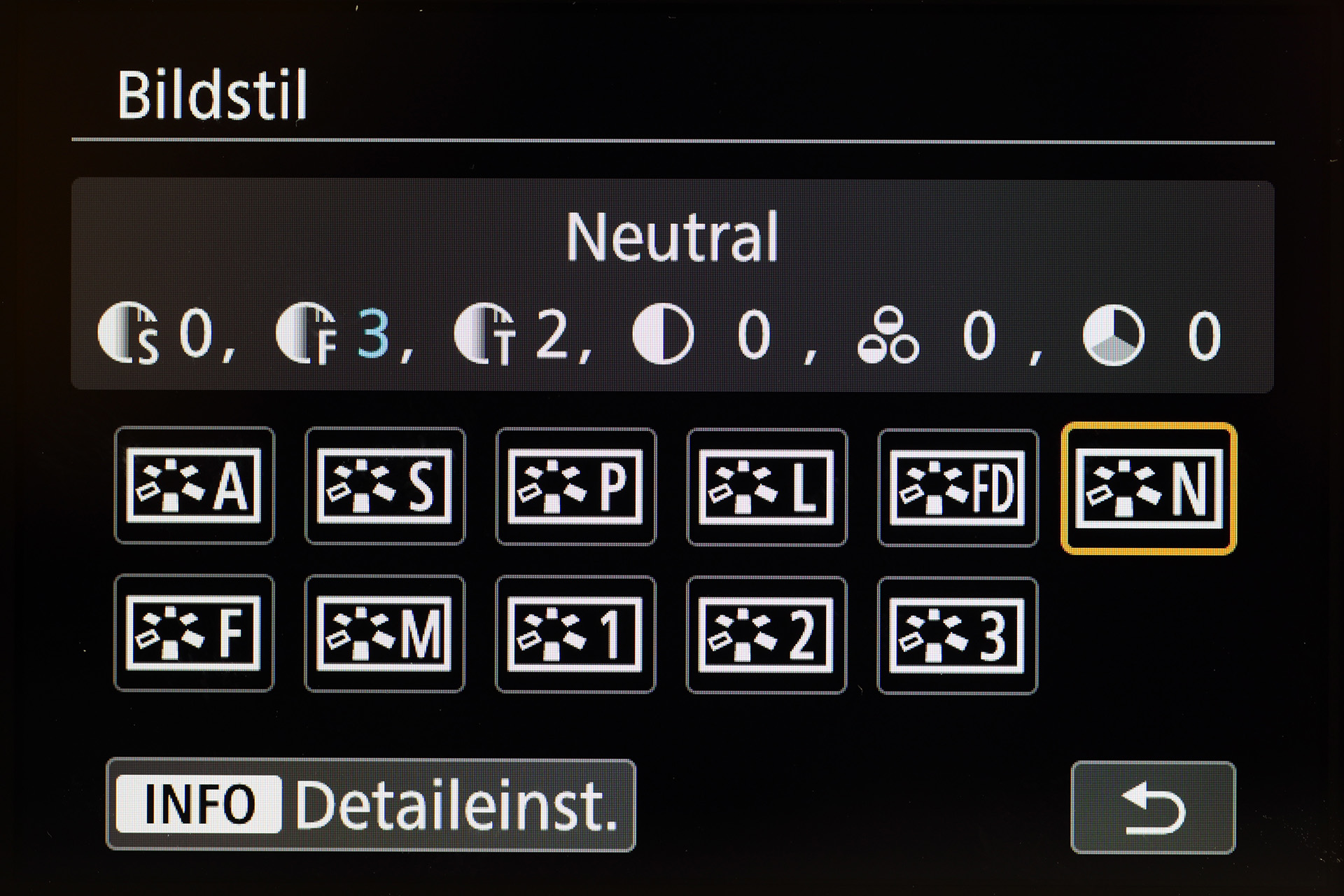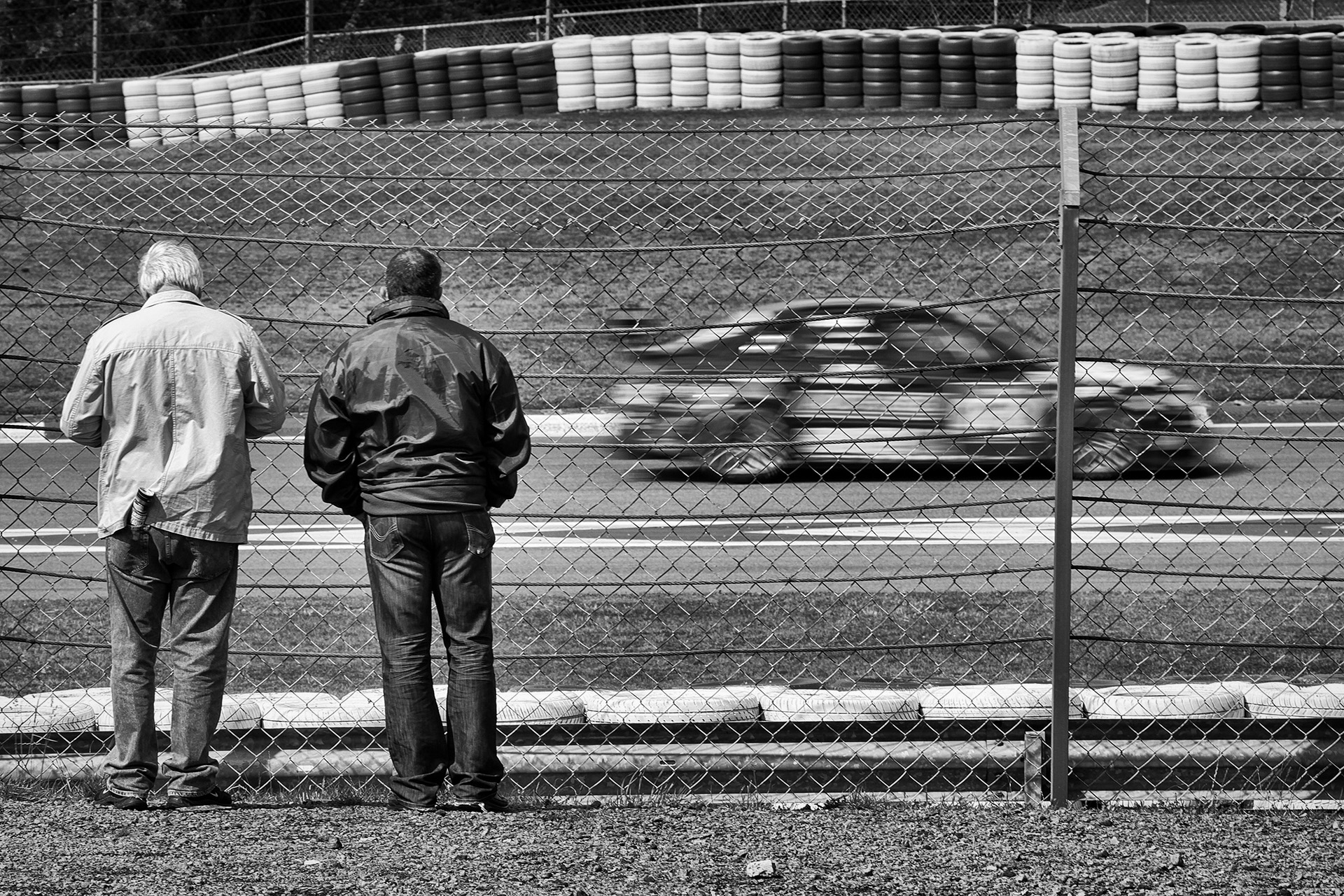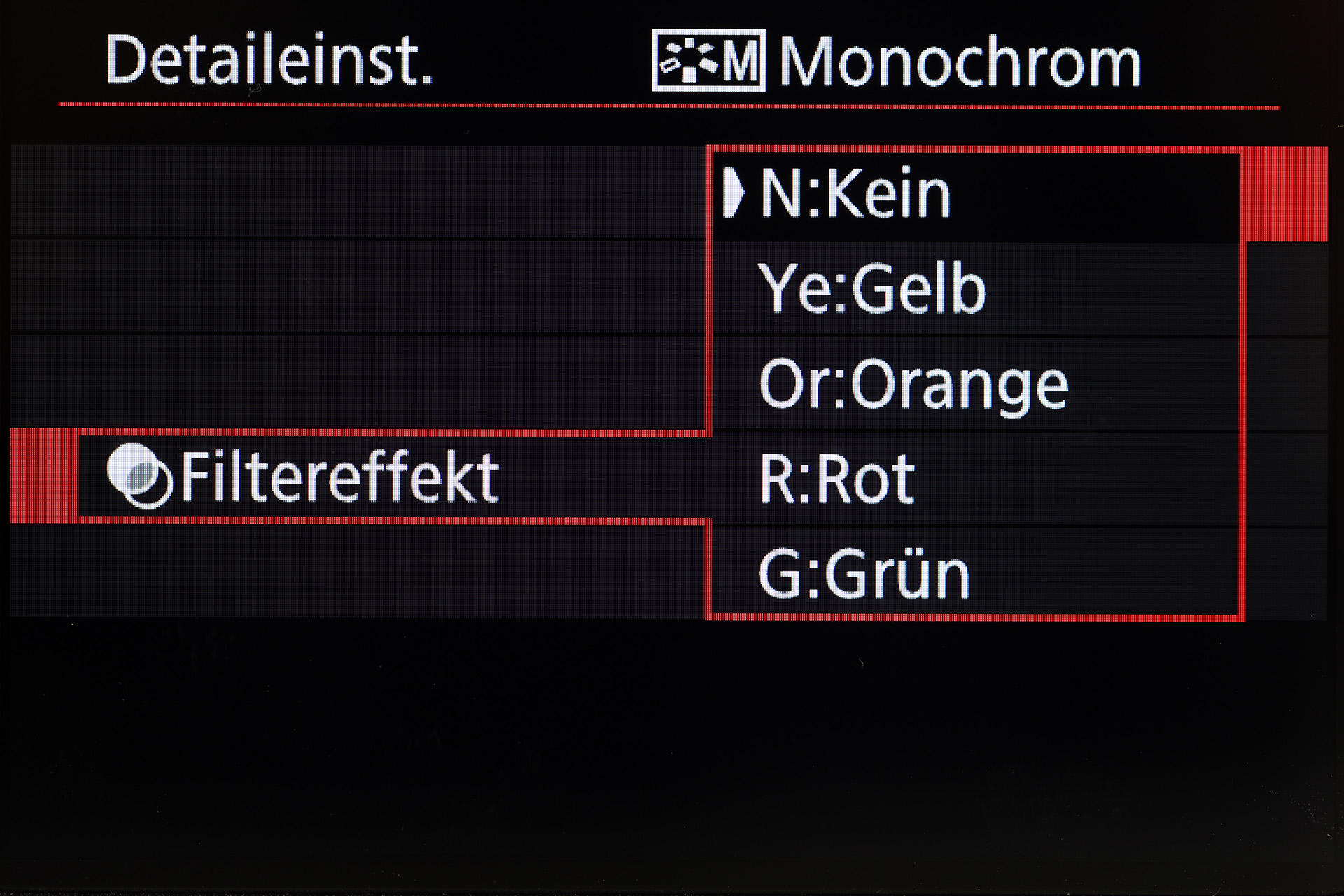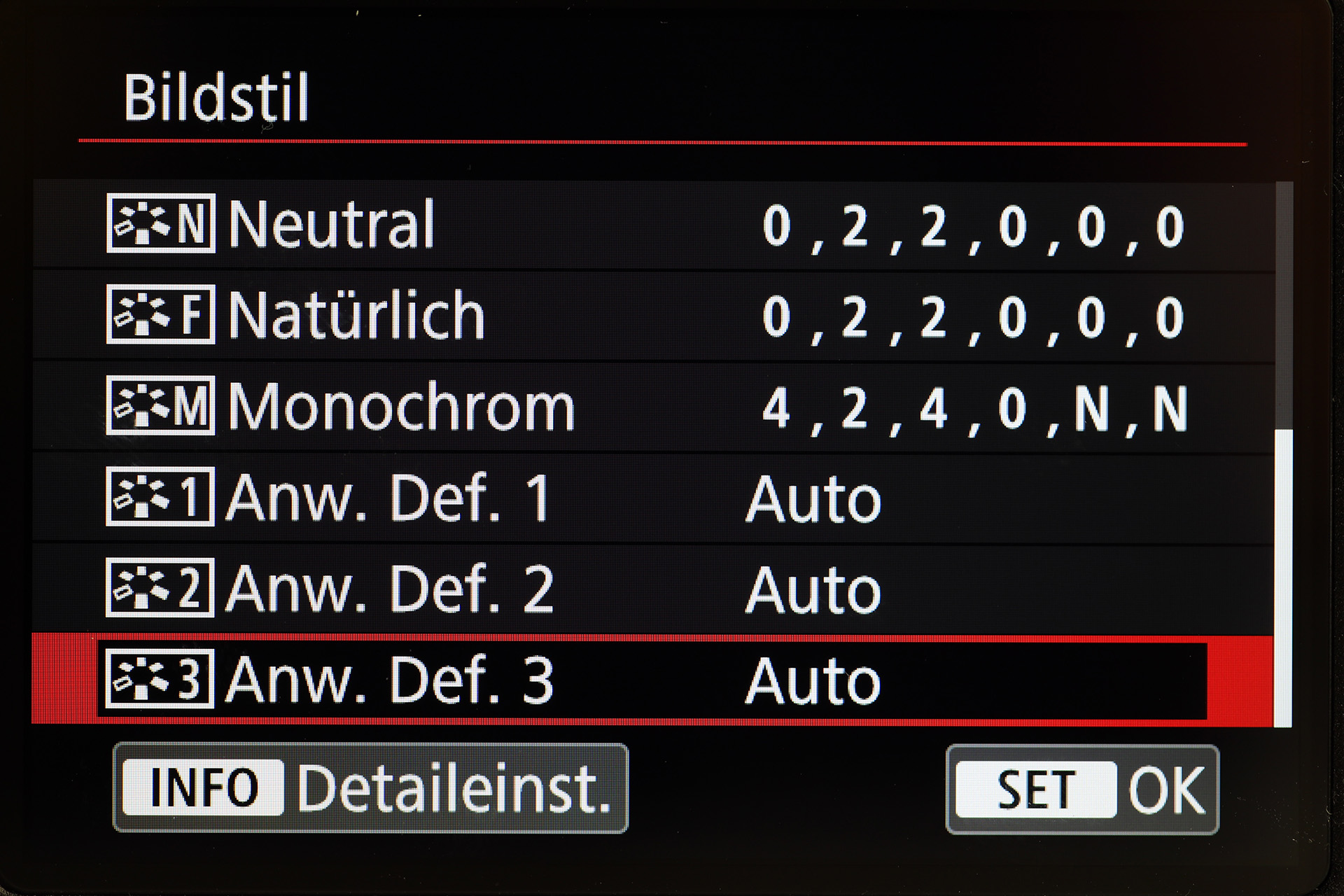Während bei den Vollautomatik-Aufnahmeprogrammen und den Motivprogrammen deiner EOS der Bildstil automatisch festgelegt wird, stehen dir bei den Kreativprogrammen P, TV, AV und M eine Vielzahl an Optionen offen. Je nach Kameramodell sind bis zu acht Bildstile verfügbar – Auto, Standard, Neutral, Natürlich, Feindetail, Landschaft, Porträt, Monochrom. Hinzu kommen bis zu drei frei definierbare Speicherplätze für deine individuellen Bildstile.
Die Bildstile oder Picture Styles können dir sogar kameraübergreifend zu einer einheitlichen Bildanmutung verhelfen. Beispiel: Eine EOS 1300D in der Einstellung „Standard“ als Picture Style liefert einen ähnlichen Look wie die EOS 5D Mark IV in der Einstellung "Standard".
Der gewählte Bildstil wird direkt mit deinen JPEG-Daten verrechnet. Wenn du im RAW-Format fotografierst, kannst du den Bildstil zu einem späteren Zeitpunkt bei der Entwicklung der RAW-Daten, festlegen. Die Canon Software Digital Photo Professional unterstützt die Bildstil-Funktion bei der Konvertierung von RAW-Dateien. RAW-Konverter anderer Anbieter greifen nicht auf die eingestellten Bildstile zu. Somit kann ein parallel zum RAW aufgenommenes JPEG deutlich von der Kameraeinstellung abweichen und in Fremd-RAW-Konvertern andere Farbergebnisse liefern.
Darüber hinaus können die Voreinstellungen der Bildstile auch auf die RAW-Daten älterer EOS-Modelle bis zurück zur EOS D30 übertragen werden. Auf der Canon Support-Website steht mit dem Picture Style Editor ein entsprechendes Zusatzprogramm zum kostenlosen Download bereit. Dort kannst du auch die aktuelle Digital Photo Professional Software herunterladen.